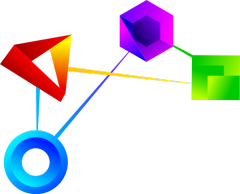Plot Viewer Beschreibung
Der PlotViewer erleichtert es Ihnen repräsentative Grafiken aus Ihren Daten zu generieren. Solche Grafiken sind insbesondere für die zügige Erstellung für Präsentationen, Vorträgen oder für Meetings sehr hilfreich. Verschiedene häufig benötigte Grafiken werden unterstützt:
– Streudiagramme
– Histogramme
– Boxplots
– Kernel Dichte Schätzer
– Linienplots
– und vieles mehr
Wichtige Parameter der Diagramme und Grafiken können interaktiv eingestellt werden, sodass Sie die für Sie schönste Grafik schnell generieren können. Natürlich können Sie die Grafiken als Bild direkt speichern und sofort für Ihre Präsentation verwenden. Grafiken mit dem PlotViewer zu erstellen erspart Zeit und liefert hoch qualitative Ergebnisse so einfach wie noch nie.
Plot Viewer Übersicht
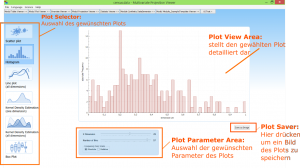
PlotViewer Releases
Plot Viewer Funktionen
Wechseln Sie zur Plot-Ansicht, in dem Sie den ”Plot Viewer”-Button (siehe Pfeil) bestätigen.
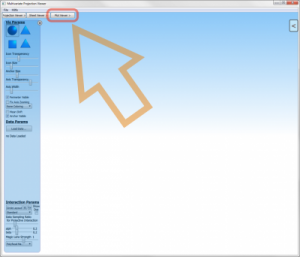
In der Diagrammauswahl im linken Seitenbereich (orange markiert) lässt sich nun der Diagrammtyp wählen. Im Einstellungsbereich (rot markiert) kann er weiter angepasst werden. Der “Save as Image”-Button (siehe blauer Pfeil) öffnet einen Dateidialog zum speichern des aktuellen Diagramms als Bilddatei.
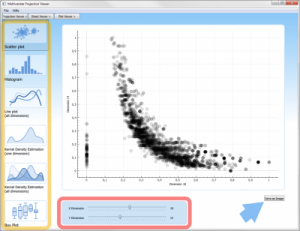
Speichere Screenshot
In jeder der Diagrammansichten können sie die aktuelle Ansicht als Bild abspeichern und diese dann beispielsweise für Präsentation weiter verwenden.
Scatterplot
Der Scatter plot (dt. “Streudiagramm”) setzt zwei Dimensionen in Beziehung. Im Einstellungsbereich lassen sich die Dimensionen für die X- und Y-Achse auswählen.
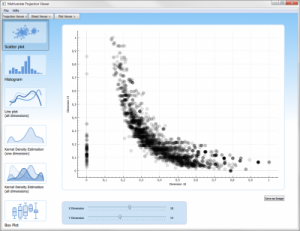
In dieser Abbildung eines Streudiagramms haben sie die Möglichkeit zwei Parameter zu konfigurieren. Bei den beiden Reglern, die mit Dimension bezeichnet sind, wählen sie die jeweilige Spalte ihrer Tabelle für die X und Y-Achse aus, die dann abgetragen werden soll. Beispielsweise entspricht Stufe 1 ihre erste Spalte, Stufe 2 ihre zweite Spalte, usw.
Histogram
Ein Histogramm zeigt die Verteilung der Werte innerhalb einer Dimension an. Dazu wird jeder Wert einer Klasse zugeordnet, die einen bestimmen Wertebereich abdeckt. Der Einstellungsbereich bietet die Möglichkeit die Dimension und die Anzahl der Klassen (engl. “bins”) zu wählen. Darüber hinaus kann die Skala der Y-Achse angepasst werden: “Absolute” Anzahl der Datenpunkte in einer Klasse, “Relative” Anzahl der Datenpunkte in einer Klasse geteilt durch die Gesamtzahl aller Datenpunkte
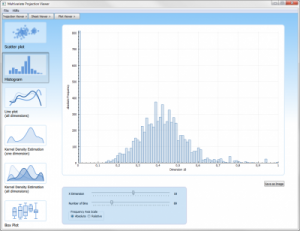
In dieser Histogramm Abbildung haben sie die Möglichkeit drei Parameter zu konfigurieren.
Erstens:
Bei dem Regler, der mit Dimension bezeichnet ist, wählen sie die jeweilige Spalte ihrer Tabelle aus, die im Histogramm abgetragen werden soll. Beispielsweise entspricht Stufe 1 ihre erste Spalte, Stufe 2 ihre zweite Spalte, usw.
Zweitens:
Die Feinheit der Darstellung können sie über den Regler „Anzahl der Klassen“ einstellen. Je größer der Wert um so genauer die Darstellung.
Drittens:
Die Funktionswerte auf ihrer Y-Achse lassen sich darstellen als Absolutanzahl oder prozentualer Anteil. Je nach dem, können sie dies über die Auswahloptionen „Absolut“ und „Relativ“ steuern.
Line Plot
Der Line Plot zeigt jeden Datenpunkt aller Dimensionen an und eignet sich daher vor allem für kleinere Datensätze. Jeder Dimension wird hierbei eine farbige Linie zugeordnet, die die Werte für diese Dimension in der Reihenfolge des Datensatzes beschreibt.
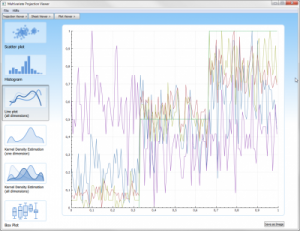
Hier im Liniendiagramm werden alle Informationen der jeweiligen Spalten des aktuellen Datensatzes gleichzeitig dargestellt.
Kernel Density Estimation (one dimension)
Die Kernel Density Estimation (KDE, dt. “Kerndicheschätzung”) beschreibt die Verteilung der Werte innerhalb einer Dimension und ist damit mit dem Histogramm vergleichbar. Statt die Werte in Klassen einzuordnen werden hier eine Normalverteilungen benutzt, um die Dichte der Werte darzustellen. Im Einstellungsbereich lässt sich die Dimension auswählen sowie die Bandbreite (Sigma) der Normalverteilungen.
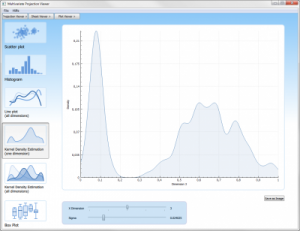
Diese Abbildung können sie dazu benutzen, um eine Kerndichteschätzung für jede einzelne Spalte darzustellen. Dazu wählen sie den mit Dimension bezeichneten Regler aus, um die jeweilige Spalte des Datensatzes abbilden zu lassen. Mit der nächsten Einstellung können sie die Auflösung der Unschärfe einstellen.
Kernel Density Estimation (all dimensions)
Dieser Diagrammtyp zeigt die KDE für alle Dimensionen an. Im Einstellungsbereich lässt dich die Bandbreite (Sigma) wählen.
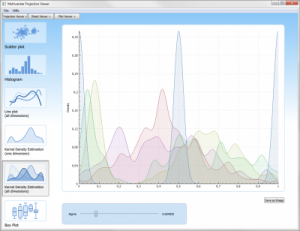
In dieser Abbildung erhalten sie eine gleichzeitige Darstellung aller Kerndichteschätzungen für jede vorhandenen Spalte des Datensatzes. Mit dieser Einstellung können sie die Auflösung der Unschärfe einstellen.
Box Plot
Dieser Diagrammtyp zeigt die Fünf-Punkte-Zusammenfassung (Median, die beiden Quartile und die beiden Maxima) für alle Dimensionen. Jede Dimension wird durch eine Box mit zwei Antennen dargestellt. Die Antennen zeigen die Maxima (größter und kleinster Wert) an. Die untere und obere Kante der Box zeigt die Quartile (0,25- und 0,75-Quantil) und die horizontale Linie durch die Box zeigt den Median an.
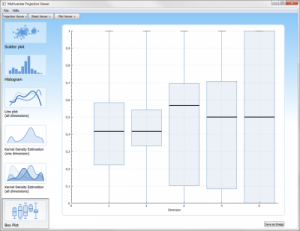
Aus dieser Boxplot-Abbildung, zu deutsch Kastengrafik, können sie einen schnellen Eindruck bekommen, in welchen Bereichen ihre Daten liegen und wie sie sich über den Bereich verteilen. Über die sogenannte Fünf-Punkte-Zusammenfassung, dem Median, der zwei Quartile und den beiden Extremwerten, wird jede Spalte aus dem Datensatz hier dargestellt.